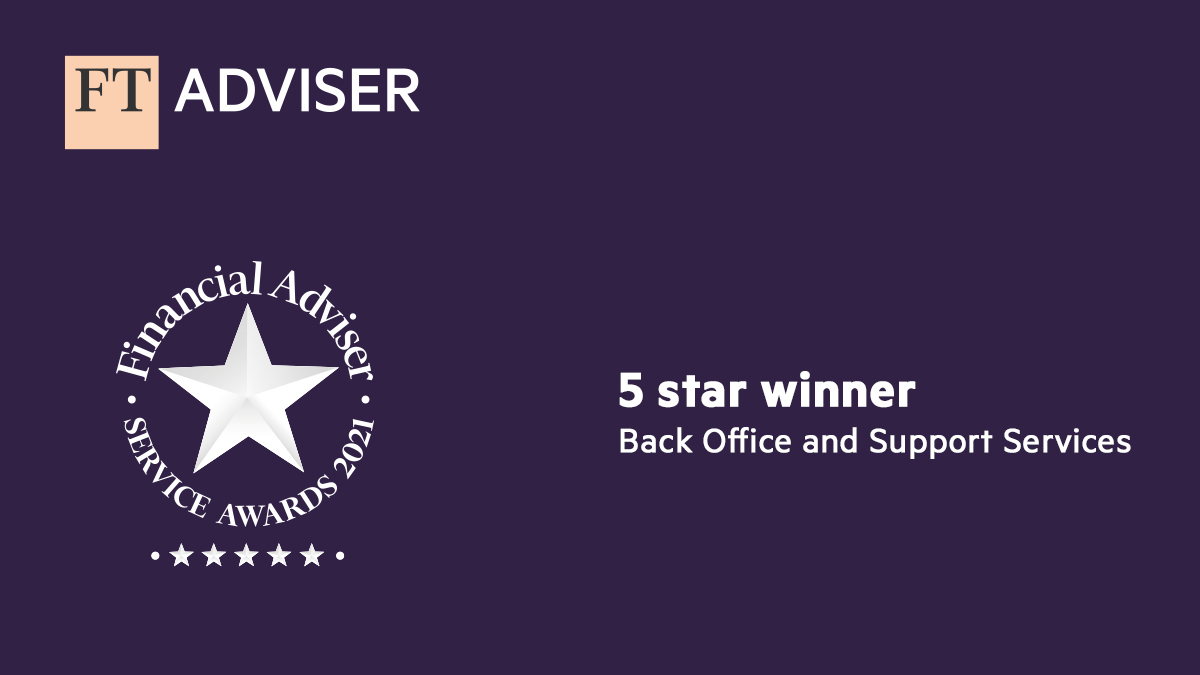We’re delighted to announce that our new Truth® app is now live in the iO StoreTM!
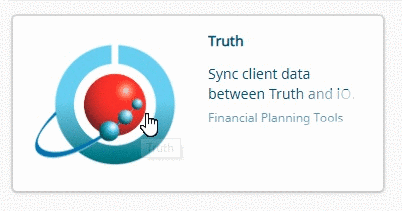 This integration allows customers to benefit from a comprehensive 2-way API integration. All relevant planning data that is exposed by the Intelligent OfficeTM API can be imported into Truth® – either updating existing client data or to create a new client. Data that can currently be imported includes:
This integration allows customers to benefit from a comprehensive 2-way API integration. All relevant planning data that is exposed by the Intelligent OfficeTM API can be imported into Truth® – either updating existing client data or to create a new client. Data that can currently be imported includes:
- plans
- assets
- personal details
- contact details
- employments
- incomes
- addresses
Financial planners using Intelligent OfficeTM and Truth® can now be confident that any data entered will be consistent across all applications, no matter where changes are made. Use cashflow modelling for all clients, produce new cashflows in minutes, and make double-entry a thing of the past!
Not a Truth user already? No problem! We offer a month’s free trial so you can get a feel of what Truth can do for you, your clients, and your business. Click here to sign up for a trial, and we’ll get everything set up for you.
Read the Press Release here.
Installing the integration
- Go to the iO Store TM – we’re listed under Financial Planning Tools, or you can simply search for “Truth”.
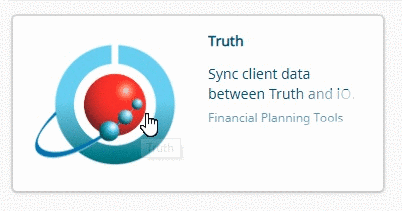
- Depending on your iO permissions, you’ll have a button at the bottom which will either read “Install App” or “Request App”. Click this button.
- You’ll need to scroll down and accept the iO StoreTM Terms and Conditions, before clicking on “Continue”:
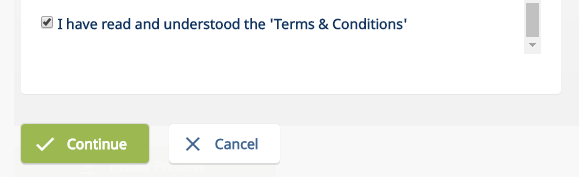
- Go back to Intelligent OfficeTM – you may need to refresh the page. Open any client and click on Client Actions. You should see two new options under the “IO Store Apps” heading at the bottom.
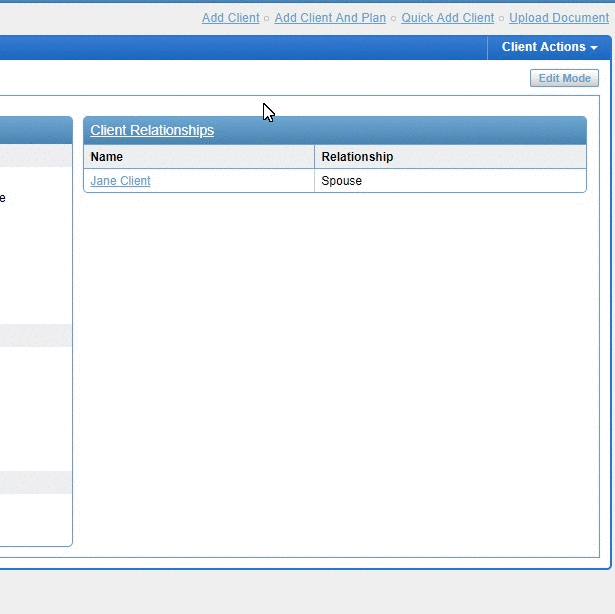
Using the Integration
Intelligent OfficeTM to Truth®
The two new options under Client Actions are Truth® Current Client, and Truth® More Clients. The first option will take you to our web portal, ready to send the details of the currently-selected client across to Truth®. The second option will still take you to our web portal, but assuming you want to send other/multiple clients’ data across to Truth®.
The web portal will open in a new tab. In order to link your accounts, you’ll be asked for your login details at this stage. First enter your Truth® login details:
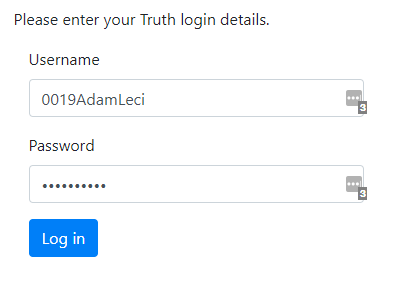
Next you’ll need to log in to Intelligent OfficeTM, and select the scopes (i.e. what elements of your Intelligent OfficeTM data) to which you want to allow access.
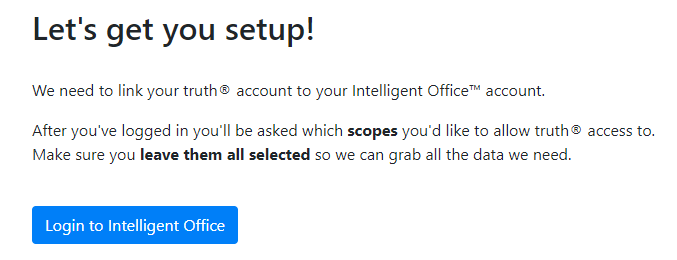
Click the “Login to Intelligent Office” button, leave all the options selected, then click “Yes, ALLOW”.
That’s it – you’re all ready to go. You won’t need to re-enter your credentials in future – you’ll be taken straight to the Export screen:
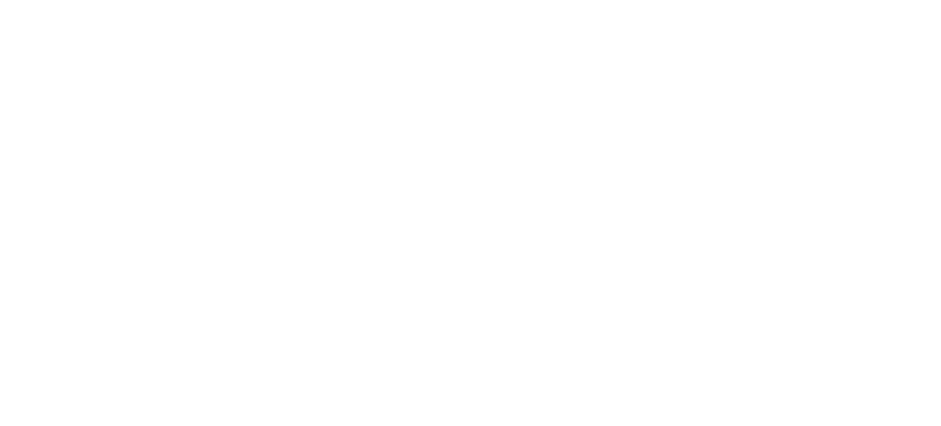
Choose which clients you would like to export, then click on the “Export Selected Clients” button. That’s all there is to it – the selected clients have been sent to Truth, and are waiting for you in the Intelligent Office™ import area.
The Import Area:
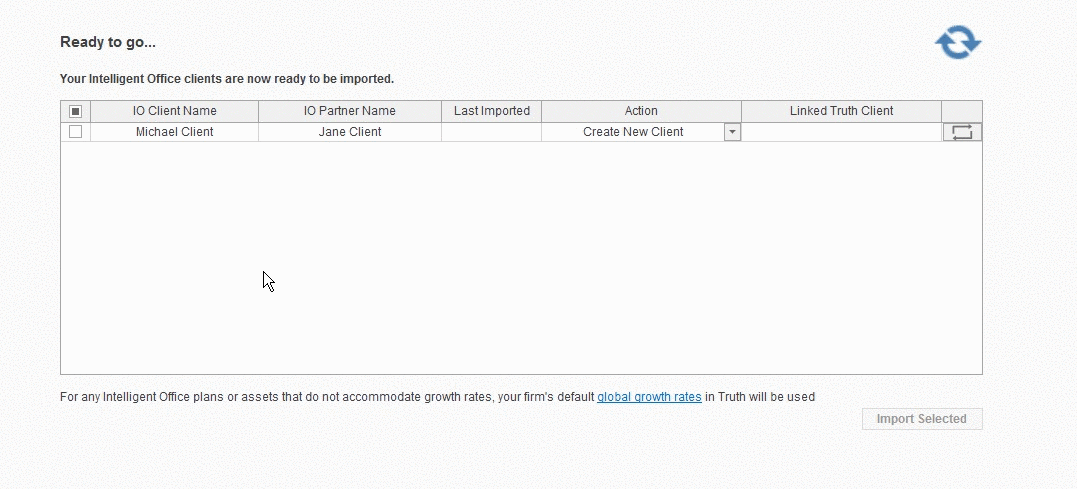
You’ll notice there are three options here when importing a client:
- Create New Client
- Create Client from Template
- Link to Existing Client
Existing Clients
If the client already exists in Truth®, choose the “Link to Existing Client” option to update the client using your Intelligent OfficeTM data, then simply select your Truth® client from the list.
You’ll be asked to match any existing Truth® items with those coming across from Intelligent OfficeTM. You’ll only ever need to do this once per client, or when you’ve added new items in Intelligent OfficeTM since last importing.
All your planning data and What-If scenarios will be preserved, and the latest valuations and figures imported from Intelligent OfficeTM. We also back up all your Truth data before overwriting, just in case.
New Clients
If the client doesn’t currently exist in Truth®, you can choose either to create a new client from scratch or to base your new client on a Template.
Import Rules
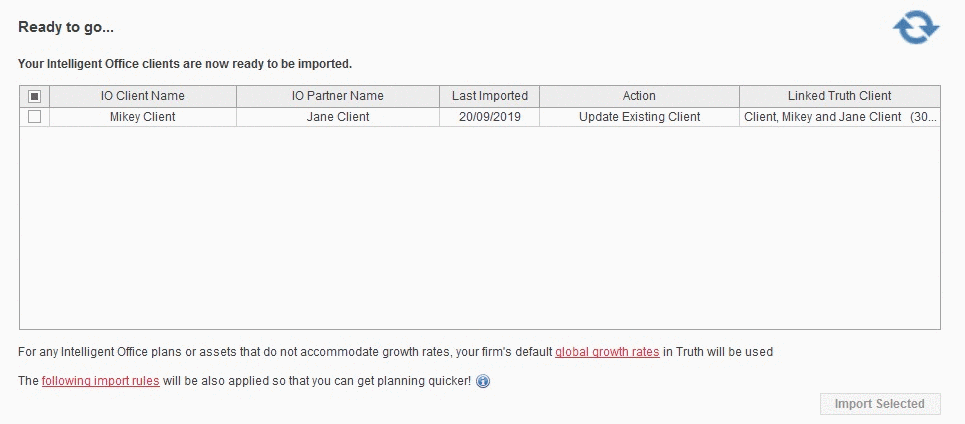
Import Rules convert even the sparsest iO data to convert it into rich, cashflow-ready financial planning data. By making some simple assumptions we can flesh out figures from iO and make it more realistic and relevant. These rules can be disabled at any time, and are applied globally.
Employments – Apply retirement ‘Key Date’ if there’s no end date
Employment earnings have no end date in iO. Rather than assuming your client works forever, this Import Rule allows you to apply and use a retirement Key Date to the client’s employment. This option can subsequently be changed by amending the Employment item from the Fact Find.
Employments – Apply RPI increases to Income
Employment earnings have no scope for escalation in iO. This option allows you to choose to escalate your client’s salary with your chosen inflation figure. This option can subsequently be changed by amending the Employment item from the Fact Find.
Pensions – Apply sustainable projected benefits
iO isn’t interested in how your clients want to release funds from their pensions. As a result, imported pensions previously had no benefits taken from them. This option will take a 25% tax-free withdrawal from any newly-imported pensions at your client’s retirement Key Date, then a sustainable rate of taxable drawdown income for the rest of the client’s life. These benefits can subsequently be changed by amending the Pension item from the Fact Find.
Plan Contributions/Withdrawals – Set start date as 6th April
If your contributions in iO don’t have dates, we’ll apply 6th of April as the start. This will allow you to see a full year’s contributions on the Income statement, and for the future values (e.g. of pension funds) to incorporate these contributions.
Please note: if left un-ticked, policies and plans with no contributions WILL NOT BE IMPORTED.
Expenditure
Expenditure from the Personal Finance Portal (PFP) can be imported into Truth and used to pre-populate the fact find with clients’ current spending as well as details of future asset purchases. Details of policy premiums, investments, and contributions are populated directly from clients plans in iO.
Your client’s spending details can be found on the Budget tab in iO, which may look something like this:
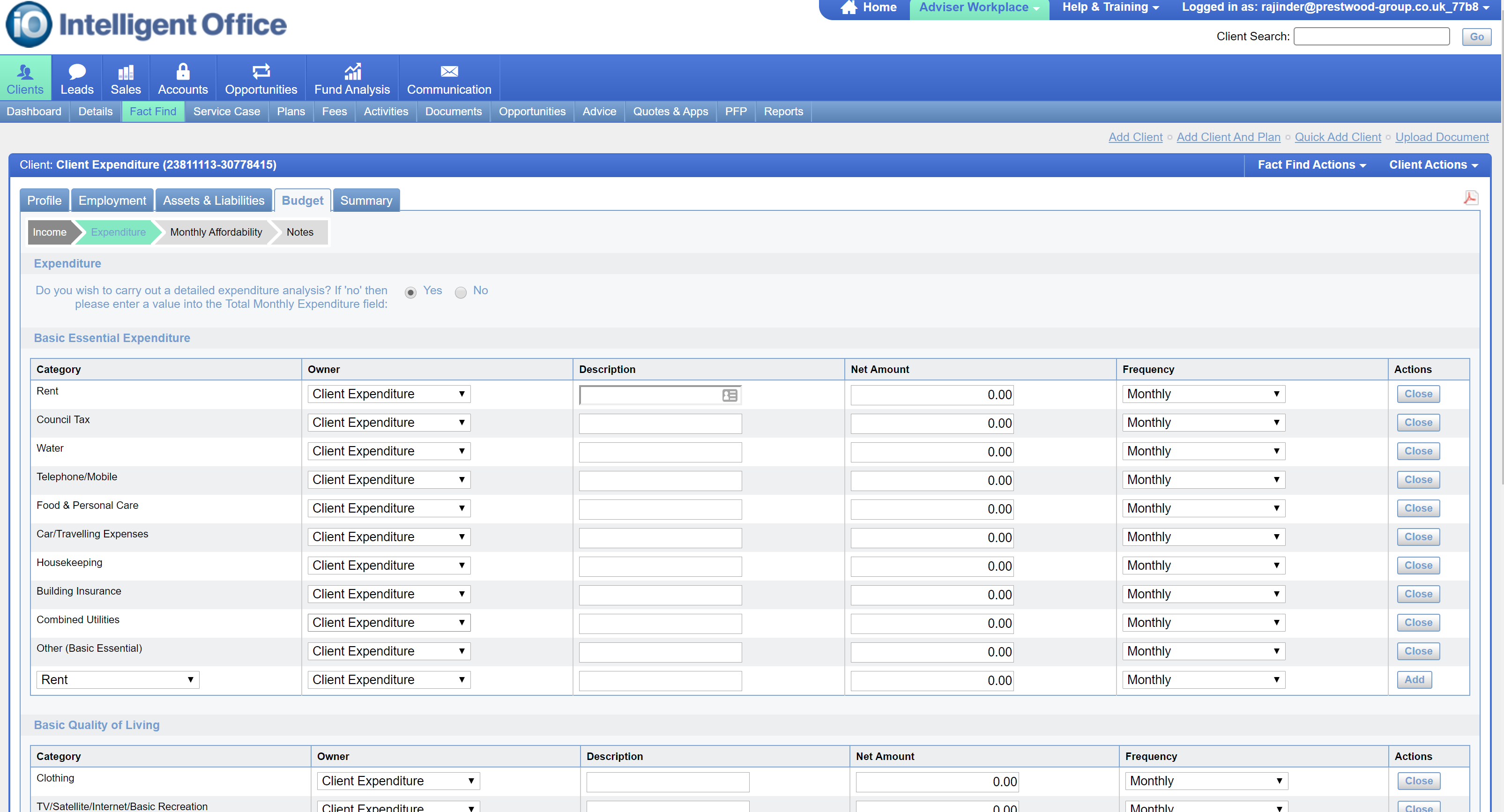
NB – expenditure in iO is not linked to plans, assets, or properties.
The Categories on the left-hand-side here will determine how your expenditure is categorised when imported. You will need to conduct an initial mapping of iO categories to those in Truth. This only needs to be done once but can be revisited at any time.
Exclusions to avoid duplication
As mentioned above, there is an element of cross-over between data from the PFP and data from your plan details in iO. To avoid creating duplication we automatically exclude expenses which we believe correspond to premiums or contributions to plans, investments, or policies. These behave just like any other exclusion and can be managed from the import screen.
To include an item which has automatically been excluded simply click on the exclusions list, select the items you would like to include in the import, and click “Include items in import”.
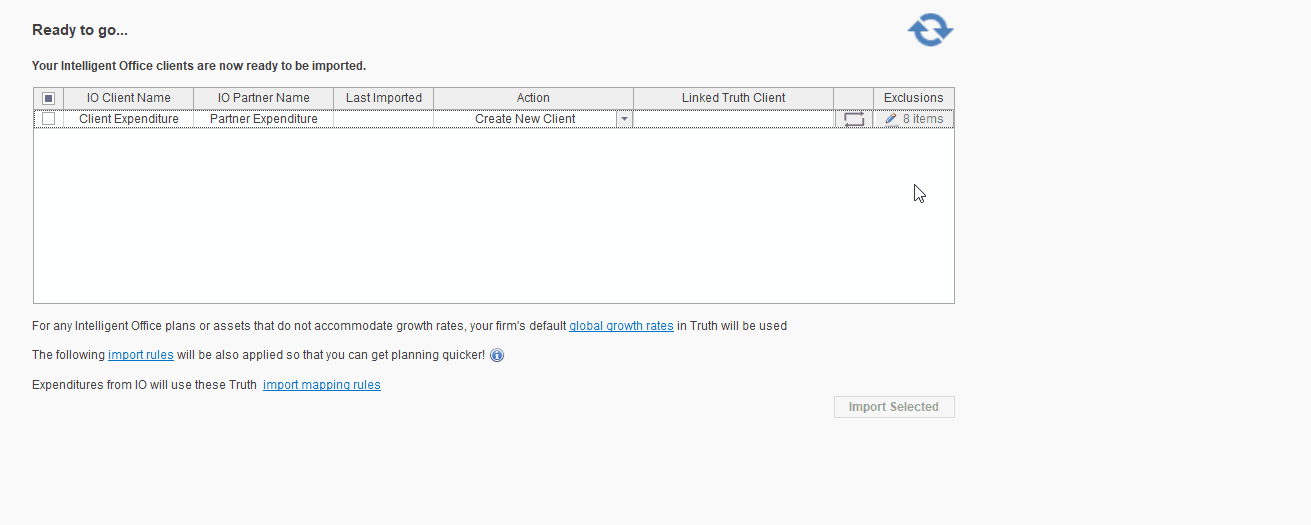
Mapping Expenditure Categories
The first time you import a client with expenditure details from iO you will be given the option to “map” iO expenditure categories to those in Truth. 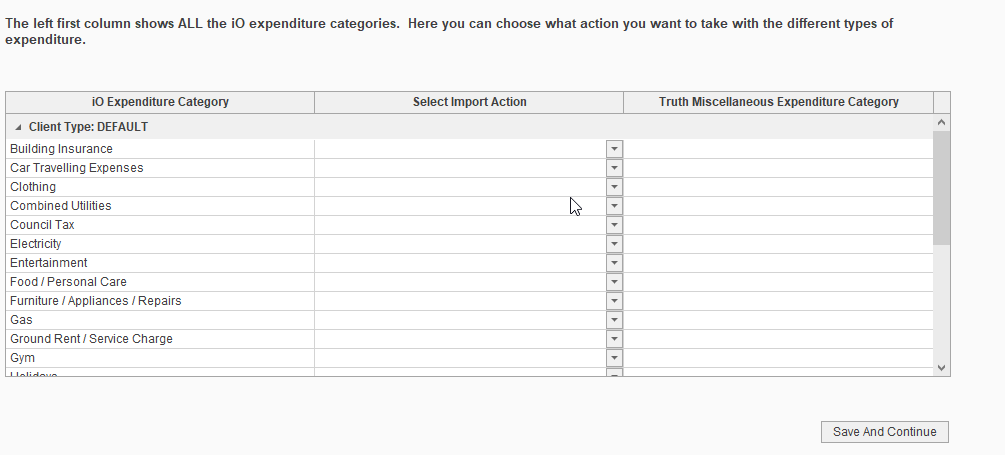
You can choose to classify relevant expenditure categories as a “Property Expense”, which will prompt you to select the relevant property during each import, or as a “Miscellaneous Expenditure”. Note: you do not need to select a category for Property Expenses.
Once you’ve finished mapping click “Save and Continue” to proceed with the import. You can return to this screen at any time by clicking on the “import mapping rules” hyperlink at the bottom of the main Import screen.
Chosing a property
Having chosen which expenses should be associated with a property, you’ll need to choose which property to use for each client. This is particularly important where a client has multiple properties in iO, or pre-existing properties in Truth. We try to be as helpful as possible at this stage and intelligently match properties and expenses for you. You can, of course, override any matches that Truth proposes.
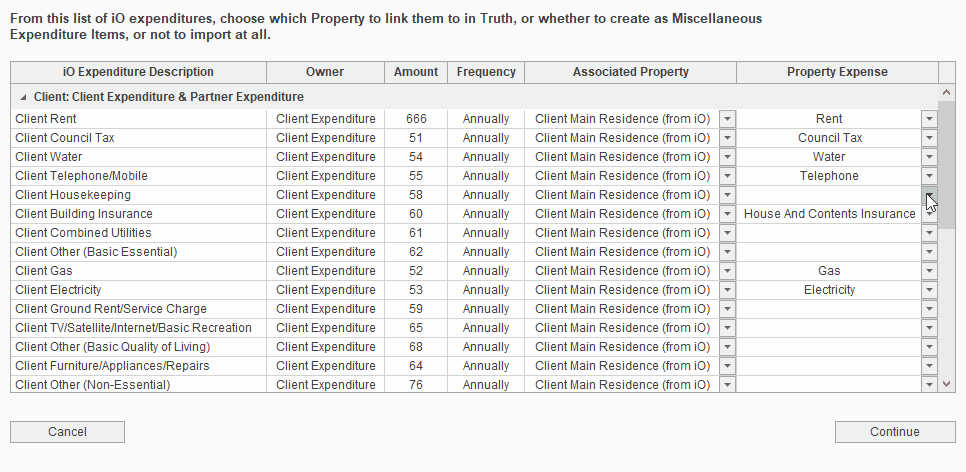
On this screen you have four main options:
- Choose a Property Expense from the list of existing expenses in Truth
- Choose a “Custom Expense”, which will inherit the name of your iO Expenditure
- Choose to import the expenditure as a separate, Miscellaneous Expenditure item, or
- Choose to omit the item from the import
Once you’ve mapped all items on this screen you can continue with the import. Please note: you will not be able to continue until all items are either matched or omitted from the import.
Truth® to Intelligent OfficeTM
When you’ve done your planning, or finished your meeting, you can then choose to export your Truth® data back to Intelligent OfficeTM. This option can also be used to create a new Intelligent OfficeTM client.
Go to the Exports area in Truth® and click on the Intelliflo logo. Click the get started! button to get started!
Choose which client/clients you want to export back to Intelligent OfficeTM. You can filter the list to show only clients previously imported from Intelligent OfficeTM, or only clients who have previously been sent to Intelligent OfficeTM. You can also search by forename or surname using the Text Search box.
If you’re exporting products or policies which don’t already exist in Intelligent OfficeTM, we may need to supplement your Truth® data with some additional information that’s required by Intelligent OfficeTM.
Matching plans
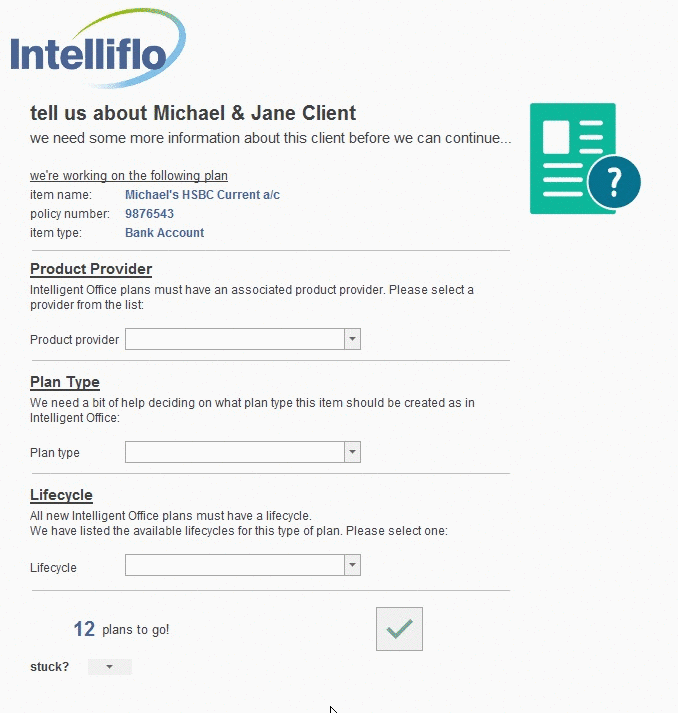
You can select a provider from the Intelligent OfficeTM provider list
To make your life easier, we’ll filter the Plan Type based on the item you’ve entered in Truth® (for example, there are a finite number of Plan Types which a Bank Account can be mapped to). If you’re exporting multiple items of the same type (e.g. multiple bank accounts), we’ll also learn from your selection here.
Specify the Lifecycle stage for the plan, then click on the green tick button to continue.
stuck?
If you don’t want to include a plan in the export right now, click on the drop-down arrow in the bottom-left corner labelled stuck?.

We’ll give you the option to omit the current plan; omit all remaining plans, or to cancel the export process.
Matching assets
Similarly, we may need to supplement the data we hold on your client’s assets. Choose from the Intelligent OfficeTM asset classes.

stuck?
If you don’t want to include an asset in the export right now, click on the drop-down arrow in the bottom-left corner labelled stuck?.
We’ll give you the option to omit the current asset; omit all remaining assets, or to cancel the export process.
all done!
Congratulations! You’re all done – your client has been successfully exported back to Intelligent OfficeTM.
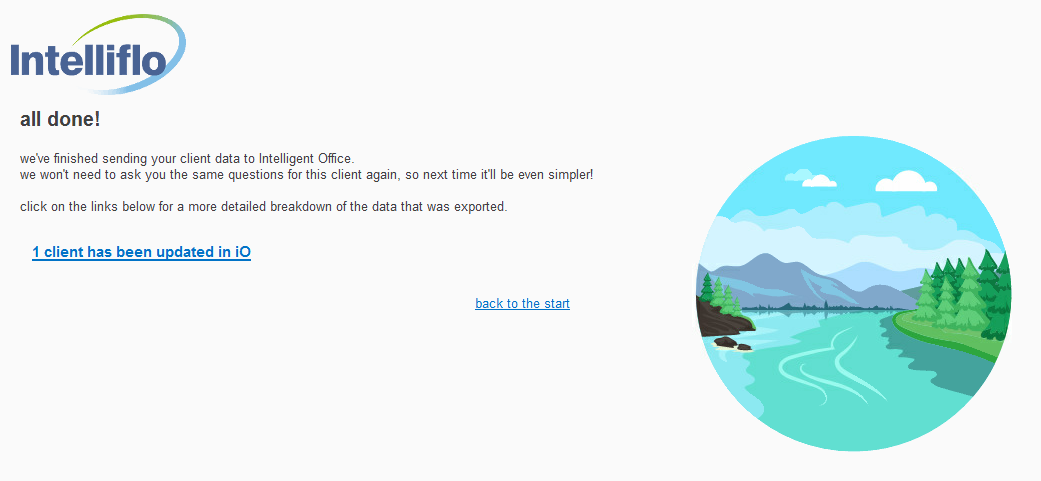
If you require any assistance with the integration, please contact our support team.